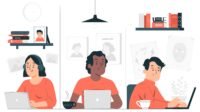Jika drive F komputer tiba-tiba hilang, pertama-tama gunakan alat manajemen disk untuk memeriksa apakah drive F disembunyikan atau huruf drive telah dihapus. Jika tidak ada huruf drive yang ditetapkan, tambahkan F sebagai huruf drive untuk memeriksanya.
Apakah ada kesalahan dalam sistem file drive F, perbarui Atau instal ulang drive disk. Gunakan Disk Utility untuk menampilkan partisi tersembunyi. gunakan perangkat lunak pemulihan data untuk memulihkan data dari partisi yang hilang.
Apa Itu Partisi Drive F Komputer?
Drive F pada komputer adalah partisi hard drive yang digunakan untuk penyimpanan dan pengelolaan data. Sebagai partisi logis, drive F biasanya diidentifikasi sebagai huruf drive independen dalam sistem operasi, seperti dalam Windows.
Lokasi fisik dari drive F ini bergantung pada bagaimana hard disk dipartisi serta pengaturan sistem operasi. Umumnya, partisi ini dapat diakses dan dimanipulasi secara bebas oleh aplikasi yang dijalankan pada komputer. Namun, terkadang pengguna bisa mengalami situasi di mana drive F tiba-tiba menghilang, mengakibatkan kesulitan dalam mengakses data.
Penyebab umum dari hilangnya drive F meliputi kerusakan pada sistem file, konflik pemberian huruf drive, partisi yang diset sebagai tersembunyi, atau bahkan kegagalan fisik pada hard drive itu sendiri. Untuk mengatasi masalah ini dan memulihkan akses ke data yang hilang, berikut beberapa langkah yang dapat Anda ambil:
Penyebab Drive F Pada Komputer Hilang
Berikut adalah beberapa alasan mengapa partisi drive F pada komputer Anda mungkin tiba-tiba menghilang, dan beberapa cara untuk mengidentifikasi serta mengatasi masalah tersebut:
- Konflik Huruf Drive: Terkadang, huruf drive yang diberikan kepada partisi bisa bertentangan dengan perangkat lain yang baru terpasang atau perubahan dalam konfigurasi sistem. Hal ini bisa menyebabkan drive F tidak ditampilkan.
- Kerusakan Sistem File: Kesalahan saat shutdown yang tidak benar atau gangguan lain bisa merusak sistem file partisi, menyebabkan partisi tersebut tidak lagi terbaca atau hilang dari File Explorer.
- Kegagalan Hard Drive: Masalah fisik pada hard drive, seperti kerusakan sektor, bisa membuat partisi atau seluruh drive menjadi tidak dapat dikenali oleh sistem operasi.
- Partisi Tersembunyi: Kesalahan pengguna atau pengaruh dari perangkat lunak tertentu bisa menyebabkan partisi drive F menjadi tersembunyi, sehingga tidak muncul dalam File Explorer.
- Masalah Sistem Operasi: Pembaruan sistem operasi atau driver yang tidak kompatibel dapat menyebabkan masalah dengan pengenalan partisi atau drive.
Untuk mengatasi masalah ini, Anda dapat melakukan beberapa langkah diagnostik dan pemulihan:
- Gunakan Manajemen Disk: Periksa Manajemen Disk untuk melihat apakah partisi masih ada dan untuk memastikan tidak ada konflik huruf drive.
- Lakukan Pemindaian Sistem File: Gunakan alat seperti CHKDSK untuk memeriksa dan memperbaiki kerusakan pada sistem file.
- Periksa Kesehatan Hard Drive: Gunakan alat diagnostik untuk memeriksa integritas fisik hard drive.
- Cari Partisi Tersembunyi: Periksa pengaturan sistem atau gunakan alat seperti DiskPart untuk memeriksa apakah partisi sengaja atau tidak sengaja diatur sebagai tersembunyi.
- Pembaruan Sistem dan Driver: Pastikan semua pembaruan sistem operasi terinstal dan driver perangkat keras diperbarui.
Mengambil langkah-langkah ini dapat membantu Anda mengidentifikasi dan mengatasi penyebab drive F menghilang dari komputer Anda.
Cara Mengembalikan Drive F Komputer Yang Tiba-Tiba Hilang
Untuk memulihkan drive F yang hilang di komputer Anda, berikut adalah langkah-langkah yang bisa Anda ikuti menggunakan Manajemen Disk:
1. Buka Manajemen Disk
Ketik “Manajemen Disk” di bilah pencarian pada menu Start Windows Anda, lalu klik untuk membukanya.
- Periksa Status Hard Drive:
- Di jendela Manajemen Disk, temukan hard drive yang seharusnya memiliki drive F. Periksa apakah ada partisi tanpa huruf drive atau yang tampak tidak aktif atau disembunyikan.
- Tetapkan Ulang atau Tambah Huruf Drive:
- Jika Anda menemukan partisi tanpa huruf drive atau ingin mengubah huruf drive yang ada, klik kanan pada partisi tersebut dan pilih “Ubah Huruf dan Jalur Drive”.
- Klik ‘Tambah’ jika huruf drive belum ada, atau ‘Ubah’ untuk mengganti huruf drive yang ada. Setelah itu, pilih huruf yang Anda inginkan, seperti F, dan kemudian klik ‘OK’.
- Buat Volume Baru:
- Jika terdapat ruang disk yang belum dialokasikan (ditandai dengan warna hitam), klik kanan pada area tersebut dan pilih “Volume Sederhana Baru”.
- Ikuti petunjuk wizard untuk membuat partisi baru, termasuk menetapkan huruf drive, mengformat partisi, dan menentukan ukuran volume.
Dengan langkah-langkah ini, Anda seharusnya bisa memulihkan atau mendefinisikan kembali drive F pada sistem Anda, memastikan partisi tersebut bisa diakses kembali dan digunakan untuk menyimpan data.
2. Jalankan Pemeriksaan Disk
Untuk menjalankan pemeriksaan disk pada drive F yang mungkin mengalami kesalahan sistem file, Anda bisa mengikuti langkah-langkah berikut untuk memperbaiki potensi masalah:
- Buka Command Prompt sebagai Administrator:
- Cari ‘Command Prompt’ di menu Start.
- Klik kanan pada ‘Command Prompt’ dan pilih ‘Run as administrator’.
- Jalankan Perintah CHKDSK:
- Di jendela Command Prompt, ketik perintah berikut dan tekan
chkdsk F: /f /r - Opsi
/fmemberitahukan CHKDSK untuk memperbaiki kesalahan yang ditemukan. - Opsi
/rmemerintahkan CHKDSK untuk menemukan sektor buruk dan memulihkan informasi yang dapat dibaca.
- Di jendela Command Prompt, ketik perintah berikut dan tekan
- Ikuti Instruksi di Layar:
- Jika drive sedang digunakan, CHKDSK mungkin akan meminta Anda menjadwalkan pemeriksaan pada boot berikutnya. Jika ini terjadi, ketik ‘Y’ untuk ‘Yes’ dan restart komputer Anda.
Setelah CHKDSK selesai, itu akan menampilkan laporan tentang apa yang telah diperiksa dan diperbaiki. Ini bisa membantu mengembalikan akses ke drive F jika masalahnya disebabkan oleh kesalahan sistem file. Pastikan Anda memiliki backup data penting sebelum menjalankan perintah ini, karena proses perbaikan mungkin berpotensi menyebabkan kehilangan data pada kasus yang sangat rusak.
3. Update atau menginstal ulang driver hard drive
Memperbarui atau menginstal ulang driver hard drive adalah langkah penting untuk memastikan bahwa semua komponen hardware berfungsi dengan baik dan bisa mengatasi masalah seperti hilangnya huruf drive. Berikut adalah cara untuk melakukan kedua proses tersebut:
Cara Memperbarui Driver Hard Drive
- Buka Device Manager:
- Tekan tombol
Windows + Xdan pilih Device Manager dari menu yang muncul.
- Tekan tombol
- Cari Hard Drive:
- Dalam Device Manager, expand kategori Disk drives atau Storage controllers untuk menemukan drive yang relevan.
- Perbarui Driver:
- Klik kanan pada hard drive yang ingin diperbarui dan pilih Update driver atau Update Driver Software.
- Pilih Search automatically for updated driver software. Windows akan mencari dan menginstal driver terbaru jika tersedia.
Cara Menginstal Ulang Driver Hard Drive
- Akses Device Manager:
- Sama seperti langkah sebelumnya, akses Device Manager melalui menu
Windows + X.
- Sama seperti langkah sebelumnya, akses Device Manager melalui menu
- Uninstall Driver:
- Klik kanan pada hard drive di Device Manager dan pilih Uninstall device.
- Konfirmasi penghapusan jika diminta dan pastikan untuk memilih opsi untuk menghapus driver perangkat jika ada pilihan tersebut.
- Restart Komputer:
- Setelah menguninstall driver, restart komputer Anda. Windows akan otomatis mendeteksi hardware yang hilang dan mencoba menginstal driver yang diperlukan saat startup.
Catatan Penting
- Pastikan Anda terhubung ke internet sehingga Windows dapat mencari software driver yang diperlukan secara online.
- Jika Windows tidak dapat menemukan driver yang cocok secara otomatis, kunjungi situs web produsen hard drive untuk mendownload dan menginstal driver secara manual.
- Backup data penting sebelum melakukan langkah-langkah ini, untuk menghindari kehilangan data tidak terduga.
Mengikuti langkah-langkah ini dapat membantu mengatasi masalah drive yang tidak muncul atau tidak berfungsi dengan benar karena masalah driver.
4. Buka partisi tersembunyi
Mengembalikan partisi yang mungkin telah disembunyikan adalah langkah penting dalam mencari solusi jika drive F tiba-tiba menghilang. Berikut adalah langkah-langkahnya:
Langkah-langkah untuk Mengembalikan Partisi Tersembunyi:
- Unduh dan Instal Software:
- Unduh dan instal perangkat lunak seperti MiniTool Partition Wizard atau EaseUS Partition Master dari situs resminya.
- Buka Perangkat Lunak:
- Jalankan perangkat lunak yang telah diinstal. Setelah dibuka, semua disk dan partisi yang terpasang akan ditampilkan di antarmuka utama.
- Temukan Partisi Drive F:
- Di antarmuka utama, cari dan identifikasi partisi drive F yang mungkin telah disembunyikan. Biasanya, partisi tersembunyi ditampilkan dengan label atau ikon yang berbeda.
- Klik Kanan pada Partisi:
- Setelah menemukan partisi yang tepat, klik kanan padanya untuk menampilkan menu opsi.
- Pilih Opsi yang Sesuai:
- Pilih opsi yang sesuai untuk mengembalikan partisi yang disembunyikan. Opsi ini mungkin berbeda tergantung pada perangkat lunak yang Anda gunakan, tetapi biasanya akan ada opsi seperti “Ubah Label Partisi” atau “Ubah Partisi” yang dapat Anda pilih.
- Terapkan Perubahan:
- Setelah mengkonfirmasi pengaturan, terapkan perubahan tersebut. Perangkat lunak akan mulai memproses perubahan yang Anda buat.
- Restart Komputer:
- Setelah proses selesai, restart komputer Anda untuk menerapkan perubahan. Setelah booting kembali, periksa apakah drive F telah muncul kembali.
Dengan mengikuti langkah-langkah ini, Anda dapat mencoba mengembalikan partisi tersembunyi yang mungkin menjadi penyebab hilangnya drive F pada komputer Anda. Jika langkah-langkah ini berhasil, drive F seharusnya muncul kembali dan dapat diakses seperti biasa.
Baca juga Pentingnya Melakukan Repartisi Hard Disk Yang Sudah Lama Digunakan.
5. Software pemulihan data
Menggunakan perangkat lunak pemulihan data adalah langkah yang penting jika drive F tidak muncul di Manajemen Disk dan Anda perlu memulihkan data dari partisi yang hilang. Berikut langkah-langkahnya:
Langkah-langkah untuk Menggunakan Perangkat Lunak Pemulihan Data:
- Unduh dan Instal Perangkat Lunak:
- Unduh dan instal perangkat lunak pemulihan data seperti Recuva, EaseUS Data Recovery Wizard, atau Disk Drill dari situs web resminya. Baca juga 10 Data Recovery Software Untuk Hard Disk Server Dan User.
- Jalankan Perangkat Lunak:
- Setelah diinstal, jalankan perangkat lunak pemulihan data. Pastikan untuk memberikan izin administratif yang diperlukan.
- Pilih Drive yang Ingin Dianalisis:
- Pilih drive tempat Anda kehilangan data. Jika partisi yang hilang tidak ditampilkan, pilih seluruh drive fisik tempat partisi tersebut berada.
- Lakukan Pemindaian:
- Pindai drive untuk mencari file yang dapat dipulihkan. Proses pemindaian mungkin memerlukan waktu tergantung pada ukuran dan kondisi drive.
- Pilih File yang Akan Dipulihkan:
- Setelah pemindaian selesai, perangkat lunak akan menampilkan daftar file yang dapat dipulihkan. Pilih file yang ingin Anda pulihkan dari hasil pemindaian.
- Mulai Proses Pemulihan:
- Setelah memilih file yang ingin dipulihkan, klik tombol “Pulihkan” atau opsi serupa yang disediakan oleh perangkat lunak.
- Tentukan Lokasi Penyimpanan:
- Tentukan lokasi di mana Anda ingin menyimpan file yang dipulihkan. Disarankan untuk menyimpan file ke disk atau lokasi penyimpanan yang berbeda untuk menghindari penimpaan data.
- Periksa Kembali File yang Dipulihkan:
- Setelah selesai, periksa apakah file yang dipulihkan sudah lengkap atau belum. Pastikan untuk memeriksa keutuhan dan kualitas file yang dipulihkan.
Dengan mengikuti langkah-langkah ini, Anda dapat menggunakan perangkat lunak pemulihan data untuk mencoba memulihkan file dari partisi yang hilang atau tidak terlihat. Pastikan untuk mengikuti petunjuk dengan hati-hati dan membuat cadangan data jika diperlukan sebelum melakukan proses pemulihan.
Kesimpulan
Dalam mengatasi drive F komputer yang hilang secara tiba-tiba dan memulihkan data penting, langkah-langkah di atas dapat menjadi panduan yang berguna. Penting untuk diingat bahwa tidak boleh terburu-buru dalam mengambil tindakan yang dapat mengakibatkan kehilangan data secara permanen, seperti memformat ulang atau mempartisi ulang. Metode pemulihan data non-destruktif selalu menjadi pilihan pertama yang disarankan.
Selain itu, mencadangkan sistem dan data secara teratur adalah langkah preventif yang sangat penting. Dengan mencadangkan data secara teratur menggunakan perangkat lunak pencadangan yang andal, Anda dapat mengurangi risiko kehilangan data karena kegagalan perangkat keras atau kesalahan operasional.
Jika tidak ada metode di atas yang berhasil memecahkan masalah, mencari dukungan teknis profesional bisa menjadi langkah selanjutnya. Teknisi profesional dapat memberikan layanan diagnostik dan perbaikan yang lebih mendalam untuk membantu memulihkan partisi atau data yang hilang. Selalu ingat bahwa kehati-hatian dan penanganan yang bijaksana dalam hal data penting selalu menjadi prioritas utama.