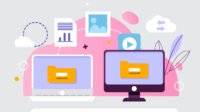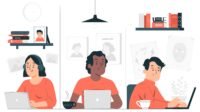Untuk mencegah orang lain tidak dapat mengcopy file, Anda dapat mengatur izin file. Di Windows, klik kanan file dan pilih Properti, alihkan ke Keamanan, klik Edit untuk mengubah izin, dan hapus izin menulis untuk mencegah orang lain menyalin file di MacOS, kan -klik file tersebut dan pilih Dapatkan Informasi, yang dapat dilihat pada Berbagi dan Izin. Izin akses dapat diubah dengan mengklik ikon kunci dan memasukkan kata sandi administrator.
Baik itu foto seseorang, dokumen keuangan penting, atau karya kreatif, mengcopy file tanpa izin dapat menimbulkan konsekuensi yang tidak terduga. Anda mungkin merasa khawatir bahwa informasi penting Anda akan dicuri atau dibocorkan, terutama di lingkungan yang menggunakan banyak perangkat dan terhubung ke jaringan.
Namun, sebenarnya, ada banyak cara untuk melindungi file Anda secara efektif agar orang lain tidak dapat mengcopy file anda. Metode ini akan dijelaskan secara rinci di bawah untuk membantu Anda mengelola dan menyimpan data penting dengan tenang.
Cara Agar Orang Lain Tidak Dapat Mengcopy File Di MacOS Dan Windows
Untuk mencegah orang lain menyalin file, salah satu metodenya adalah dengan menggunakan pengaturan izin pada sistem operasi:
Metode 1: Gunakan Pengaturan Izin Sistem Operasi
Sistem operasi seperti Windows dan MacOS menyediakan kemampuan untuk mengatur izin file, yang merupakan cara dasar untuk mencegah akses tidak sah dan penyalinan file. Dengan mengatur izin dengan bijaksana, Anda dapat membatasi akses pengguna lain terhadap file Anda dan mencegah mereka menyalinnya tanpa izin.
Langkah-langkah untuk mengatur izin file di Windows
Berikut adalah langkah-langkah untuk mengatur izin file di Windows:
- Klik kanan pada file atau folder yang ingin Anda atur izinnya, lalu pilih “Properti”.
- Beralih ke tab “Keamanan”.
- Klik “Edit” untuk mengubah izin.
- Di jendela “Pengaturan Keamanan untuk [nama file atau folder]”, Anda akan melihat daftar pengguna atau grup pengguna yang memiliki akses ke file atau folder tersebut. Pilih pengguna atau grup pengguna yang ingin Anda atur izinnya.
- Untuk setiap pengguna atau grup pengguna, pilih izin yang sesuai, seperti “Baca”, “Tulis”, atau “Kontrol Penuh”. Untuk mencegah orang lain menyalin file, Anda dapat menghapus izin “Tulis”.
- Setelah Anda selesai mengatur izin, klik “Terapkan” dan kemudian “OK” untuk menyimpan perubahan yang telah Anda buat. Mungkin Anda perlu memberikan konfirmasi sebagai administrator untuk melakukan perubahan tersebut.
Langkah-langkah untuk mengubah izin file di MacOS:
Berikut adalah langkah-langkah untuk mengubah izin file di MacOS:
- Klik kanan pada file atau folder yang ingin Anda atur izinnya, lalu pilih “Dapatkan Info”.
- Di jendela pop-up yang muncul, Anda akan melihat bagian “Berbagi & Izin” di bagian bawah.
- Di bagian “Berbagi & Izin”, Anda akan melihat daftar izin akses yang terkait dengan file atau folder tersebut.
- Untuk mengubah izin, klik pada ikon kunci yang terkunci di bagian bawah jendela.
- Anda akan diminta untuk memasukkan kata sandi administrator. Masukkan kata sandi tersebut.
- Setelah mengklik ikon kunci dan memasukkan kata sandi administrator, Anda dapat mengatur izin yang sesuai untuk membatasi akses pengguna. Misalnya, Anda dapat menetapkan izin “Hanya Baca” untuk mencegah pengguna lain menyalin file.
- Setelah Anda selesai mengatur izin, Anda dapat menutup jendela “Dapatkan Info”. Perubahan izin akan disimpan.
Metode 2: Gunakan Perlindungan Kata Sandi untuk Mengenkripsi File
Untuk dokumen yang memerlukan perlindungan tingkat lanjut, seperti file PDF, Word, atau Excel, menggunakan perlindungan kata sandi adalah metode yang sederhana dan efektif.
File PDF:
- Gunakan Adobe Acrobat atau perangkat lunak pengedit PDF lainnya untuk membuka file PDF.
- Temukan pengaturan “Lindungi” atau “Keamanan” dan atur kata sandi untuk mencegah file dibuka atau diedit.
Dokumen Office (Word atau Excel):
- Buka file di Word atau Excel.
- Klik “File” > “Info” > “Lindungi Dokumen” > “Enkripsi dan Tambahkan Kata Sandi”.
- Tetapkan kata sandi yang diinginkan dan simpan perubahan.
Metode 3: Enkripsi File Atau Folder
Gunakan perangkat lunak enkripsi file untuk melindungi keamanan file secara lebih komprehensif. File atau folder yang terenkripsi tidak dapat dibaca atau disalin tanpa kata sandi dekripsi yang sesuai.
Menggunakan Windows BitLocker:
- Buka Panel Kontrol dan arahkan ke “Sistem dan Keamanan”.
- Pilih opsi “Enkripsi Drive BitLocker”.
- Pilih drive yang ingin Anda enkripsi dan ikuti petunjuk untuk mengaktifkan BitLocker.
- Ikuti wizard yang muncul untuk menyelesaikan pengaturan enkripsi.
Gunakan Alat Enkripsi Pihak Ketiga:
- Pilih perangkat lunak enkripsi yang andal seperti VeraCrypt atau AxCrypt.
- Instal perangkat lunak dan ikuti petunjuk yang diberikan untuk mengenkripsi file tertentu atau seluruh drive.
- Dengan perangkat lunak tersebut, Anda dapat mengamankan file Anda dengan menggunakan teknologi enkripsi yang kuat.
Metode 4: Gunakan Digital Rights Management (DRM)
Untuk konten komersial dan sensitif, pertimbangkan untuk menggunakan solusi Digital Rights Management (DRM). Teknologi DRM memiliki kemampuan untuk mencegah file dari disalin dan didistribusikan secara ilegal. Salah satu penyedia DRM yang dapat dipertimbangkan adalah Adobe Content Server. Berikut adalah langkah-langkah umum untuk menerapkan perlindungan DRM menggunakan Adobe Content Server atau solusi DRM lainnya:
- Pilih Penyedia Layanan DRM: Pilih penyedia layanan DRM yang sesuai dengan kebutuhan Anda, seperti Adobe Content Server atau penyedia DRM lainnya yang menyediakan solusi yang cocok dengan jenis konten yang Anda miliki dan kebutuhan bisnis Anda.
- Pahami Panduan Penggunaan: Pelajari panduan penggunaan yang disediakan oleh penyedia layanan Anda. Panduan tersebut akan memberikan informasi yang detail tentang langkah-langkah yang perlu Anda ikuti untuk menerapkan perlindungan DRM pada konten Anda.
- Ikuti Langkah-langkah Implementasi: Ikuti langkah-langkah yang diberikan oleh penyedia layanan DRM Anda untuk menerapkan perlindungan DRM pada konten Anda. Langkah-langkah ini dapat mencakup registrasi, konfigurasi, dan aktivasi layanan DRM.
- Atur Pengaturan Perlindungan: Sesuaikan pengaturan perlindungan sesuai dengan kebutuhan Anda. Ini termasuk menentukan jenis perlindungan yang diberikan pada konten Anda, seperti pembatasan akses, pencetakan, atau berbagi.
- Uji Coba dan Validasi: Lakukan uji coba dan validasi untuk memastikan bahwa perlindungan DRM telah diterapkan dengan benar pada konten Anda. Pastikan bahwa fitur-fitur perlindungan berfungsi sebagaimana mestinya dan konten Anda aman dari penyalinan dan distribusi ilegal.
Dengan mengikuti langkah-langkah ini dan memilih penyedia layanan DRM yang tepat, Anda dapat mengamankan konten komersial dan sensitif Anda dari penyalinan dan distribusi ilegal.
Kesimpulan
Mencegah file disalin tanpa izin adalah langkah penting dalam melindungi privasi pribadi dan rahasia bisnis. Dengan mengatur izin file, menggunakan perlindungan kata sandi, enkripsi file, dan bahkan menerapkan DRM, Anda dapat meningkatkan keamanan file secara efektif. Pastikan untuk mencadangkan file penting secara rutin dan memperbarui perlindungan Anda untuk mengimbangi ancaman keamanan yang terus berubah. Dengan demikian, Anda dapat memastikan bahwa informasi sensitif Anda tetap aman dari penyalinan dan distribusi yang tidak sah, menjaga privasi dan keamanan data Anda.